Efecto Grabado en Photoshop
El día de hoy te enseñamos a realizar tu propio efecto de grabado en Photoshop pero antes te explicamos un poco sobre el efecto.
El grabado en línea es un término para imágenes grabadas impresas en papel que se utilizaban como impresiones o ilustraciones. Estas imágenes se usaron en ilustraciones comerciales de los siglos XVIII y XIX para revistas y libros.
Para crear una ilustración de estilo grabado debes usar diferentes patrones de líneas; el patrón más popular utilizado es el patrón de línea ondulada. El estilo grabado se usa mucho en la actualidad para billetes de dinero.
Hoy te mostraremos como realizar tu propio efecto de grabado desde 0!
Qué necesitarás para realizar este tutorial?
- Photoshop
- La imagen a la que desees aplicar el efecto
Compra los archivos originales de este tutorial por $2
¿Quieres ahorrarte 40 minutos y tener los archivos originales para reemplazar tus diseños?
Tutorial – Efecto Grabado en Photoshop
El proceso lleva un poco de tiempo pero vale mucho la pena el resultado final. Al final del tutorial podrán usar el efecto en distintas imágenes sin tener que realizar todo el proceso de creación nuevamente. Este tutorial será casi como crear tu propia acción de Photoshop.
Si ya estás listo y decidid@ a experimentar con este efecto vayamos al tutorial!
Conclusión
Si te gustó este tutorial, compartelo para que más gente lo pueda ver. Si tienes alguna pregunta ó quieres compartir tus resultados con este tutorial, hazlo en los comentarios a continuación.
También le pueden interesar los siguientes artículos.





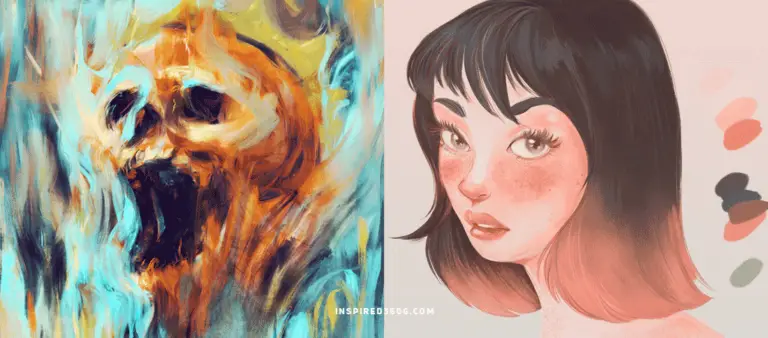


12 Comments
Muchas gracias por el Tuto está increíble
Gracias a ti por ser parte de la comunidad, Jeison! 🙂
Hola,
Tengo una duda, estoy tratando de hacer el tuto pero después de darle el gaussian blur, y selecciono la imagen no me sale la opción en imagen, ajustes, thershold… me sale bloqueado. Este tutorial es solo para photoshop CC o se puede en Cs6.
Quedo atenta mile gracias.
Hola Lina, lo que puedes hacer es quitarle la opción del gaussian blur, dandole al ojo para que este efecto no interfiera con el threshold. También puedes agregar la opción de gaussian blur al final del tutorial para que no afecte para nada el nuevo efecto. Esperamos que puedas terminar el tutorial. Gracias por ser parte de la comunidad de Inspired360, Lina. 🙂
Entonces, quizás necesites comenzar nuevamente, debe haber algún paso que no se aplico. Siento no poder ayudarte, Lina. Espero que puedas finalmente realizar el efecto. El CS6 no interfiere. También prueba cambiar el documento de CMYK a RGB, ya que a veces el formato de color puede activar y desartivar ciertos efectos.
Hola, pues ya intenté quitarle el gaussian blur pero tampoco me sale la opción, voy a ver si en CC me deja. Mil gracias!
hola me sale igual me sale bloqueado tengo photoshop CS6 🙁
Hola, mira que intenté en CC y tampoco, lo que hice fue entrar a la imagen inteligente y lo hice desde ahí, de la otra manera no me dejo. Espero te funcione. Saludo.
Me sucede lo mismo que al resto, pude hacerlo cambiando desde la imagen >modo>color indexado.
Gracias por compartir sus diversas soluciones, chicos! 🙂
Holaa buenas una consulta de casualidad podrias mandarme tu ejemplo de psd de este video porfaa al mail lvlau35@gmail.com
Yo tenia el mismo problema con el ajuste threshold, lo que hice fue usar una capa de ajuste threshold, y darle cliping mask al objeto inteligente….